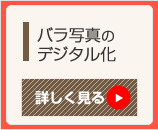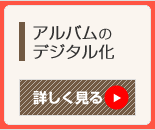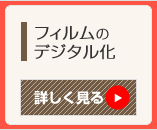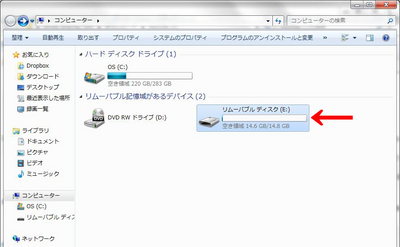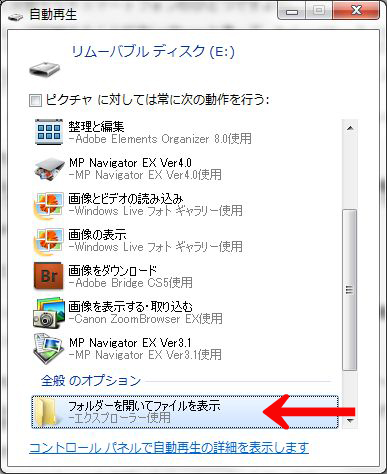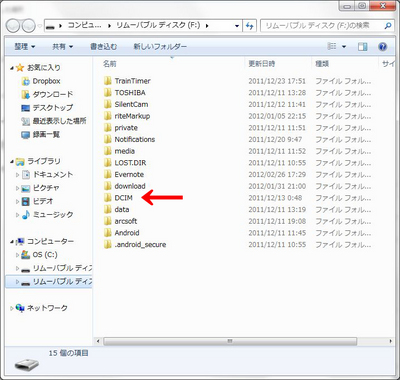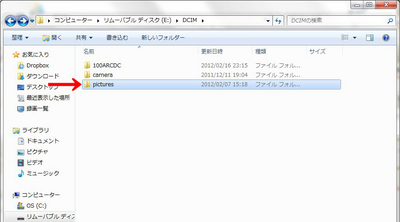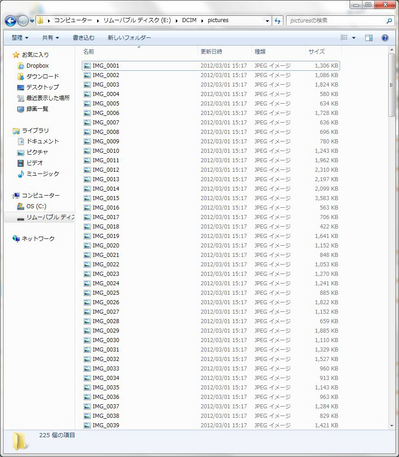このごろ急激にユーザーが増えている「アンドロイドケータイ」。
iPhoneと双璧をなすスマートフォンのひとつですよね。
PCとつないで同期することが多い「iPhone」と違って、
AndroidケータイはPCとつなぐシーンが少ないので、
「PCにあるデータをAndroidケータイに移したい(コピーしたい)けど、
どうしたらいいかわからない!!」という方も多いのではないでしょうか。
PCにつながなくても、EvernoteやDropBoxで「クラウド共有」することや、
Androidケータイに入っているMicroSDカードなどのデータチップを
取り出してデータコピーする方法など、いろいろあるのですが、
今回は、AndroidケータイをPCに直接つないで、
PCにあるデータをAndroidケータイにコピーする方法をご伝授したいと思います!
まず、PCとAndroidケータイをつなぐケーブルを用意しましょう!
ケーブルは、ケータイに同梱されていたものを使います。
無くした場合は、
「USB Aコネクタ(パソコン側)と、ケータイ側のマイクロUSBコネクタ(マイクロB)
を持つケーブルを用意します。(ケータイ側のコネクタは実機で必ずご確認を!)
このケーブルで、PCとAndroidケータイをつなぎます。
つなぐと、Androidケータイの画面にこのような表示がでます。

「USBストレージをONにする」を押すと、PCにAndroidケータイが認識されるようになります。
「USBストレージを使用中」と表示されたら、接続成功です!

こんどは、PCのスタートメニューで「コンピュータ」を開き、リムーバブルディスク(Androidケータイのフォルダ)を開きます。
※もし下のように「自動再生」のウィンドウが出たら、「フォルダーを開いてファイルを表示」を選びます。
そして、デジタル化した昔の写真や、別のカメラで撮った写真など、
Androidケータイに保存したい画像データを、「コピー&ペースト」などで
該当のデータをAndroid側へコピーします。
Androidフォルダの「DCIM」フォルダに、ペーストしましょう。
たとえば、「Pictures」というフォルダを作成し、その中に写真データを入れていきます。
うまくデータが入ると、このようになります。
Androidへのコピーが終わったら、ケーブルをすぐ外すのではなく、PC側で「取り出し」の作業をしましょう。
PC画面の右下にある上向きの▲を押します(Windows7の場合)
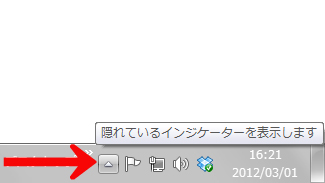
「ハードウェアを安全に取り外してメディアを取り出す」を押します。
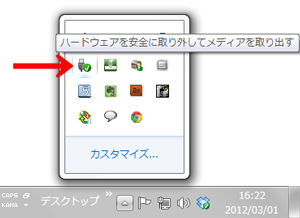
取り出す項目を選びます。(スマートフォンの種類により表示内容が違いますので注意してください!)
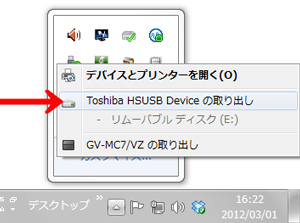
安全に取り出せることを確認したら、ケーブルを外してOKです!
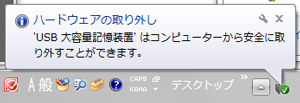
そして、Androidケータイ側の「メディアフォルダ」を開くと、PCからコピーした画像を見ることができますよ!
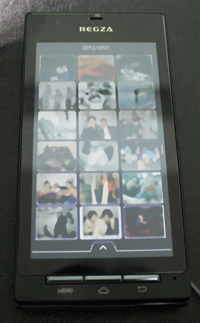
(上記の各画像は、ぼかしを入れています)
ということで、自分の生い立ちの写真など、
いつでも身近に持っておきたい写真などがあったら、こういった方法でAndroidケータイに入れておきましょう!
昔の写真のデジタル化なら、「スマイル・シェアリング」におまかせください!【店長:樋口智久】